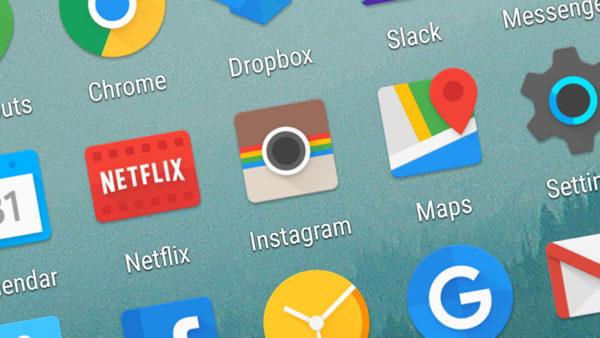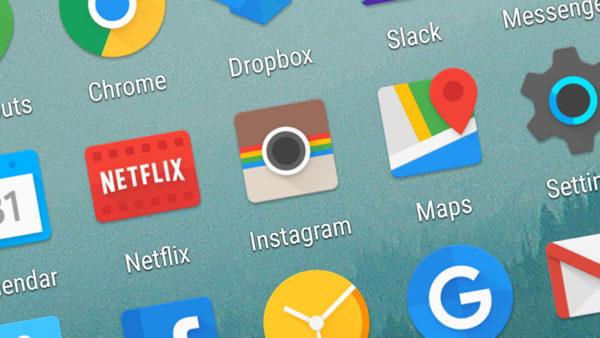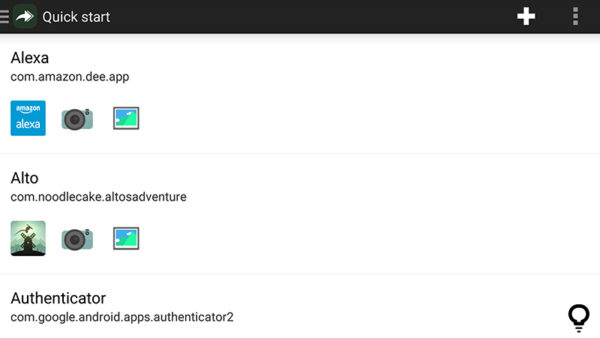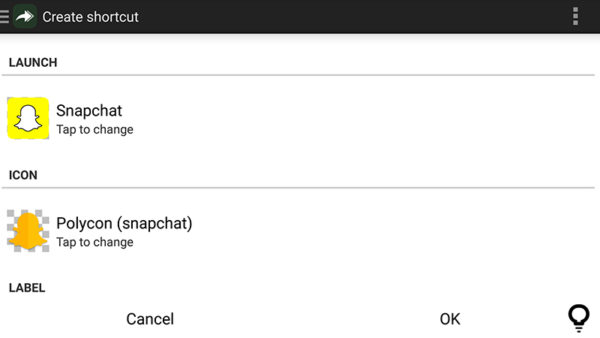One of the main reasons many people choose Android is for the extra customisation possibilities of Google’s mobile OS — and that extends to the way you can tweak and replace app icons, if you know what you’re doing. With the right tool, you can change any of the icons on your home screen, and here’s how to go about it.
There are a few different approaches you can take. One is to install a launcher app and apply a dedicated theme to reskin app icons to give them a uniform look. For something quicker and less involved, you can choose a standalone icon editor, and Awesome Icons is one of the best.
Without rooting your phone or getting deep into APK editing you can’t actually change icon graphics, but Awesome Icons will replace the default visuals with shortcuts that you can customise yourself. If you need more control then an alternative launcher is the way to go, but this is the simplest and fastest option.
Once you’ve installed the app you’ll be presented with a quick start screen where all of your existing apps are shown. In each case, after Awesome Icons has been granted permission to make changes, you can choose an image from your phone or camera to replace the default icon.
Choose a picture. Then, you have the option to edit the text label or remove it completely for a minimal look. Tap OK and your changes are applied — a new shortcut appears on the home screen with your chosen image. This is just a shortcut, so the entry in the app drawer remains unaltered.
Choose Icon packs or Get more icons from the Awesome Icons menu to download whole packs from the web (the same packs you can use with all the popular launcher tools). These icon packs include the likes ofPolycon, CandyCons and Moonshine, so there’s lots of choice if you don’t have the time to get creative yourself.
If you have one or more icon packs installed, options will appear automatically next to apps that have had icons made for them: simply tap the alternative graphic to create a shortcut. Shortcuts can be removed from the home screen as normal, by tapping and dragging them up to the top of the display.
The Protect icon option can be used to troubleshoot problems with some launchers, but otherwise should be ignored. Finally, the Pro version upgrade does nothing except donate money to the developer — there are no extra features (yet) but it’s still well worth doing if you like the app.
Awesome Icons is in some ways a workaround for those who don’t want to root or install a full launcher, and it doesn’t change icons in the app drawer. But if you want a quick and easy way of customising your home screen it’s ideal, particularly if you can find a pre-made icon pack you like.